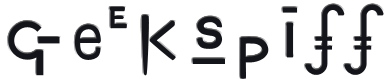DigitalRamen ThemePark Tutorial
Thursday, 11 October 2007
Page 7 of 12
Part 2 - resources 101Here's a quick summary in case you don't want to get into all of the dirty details. Modified resources use light grey text. Unmodified use bold text. Changes can be saved automatically when you switch away from a resource after modifying it, or saved manually. Using the Style button in the toolbar, you can change a resource or section's status from modified to unmodified or vice versa. This can be helpful if you've only modified one element out of many in a resource and don't want to forget to do the rest. On the other hand, you might not want to change a resource at all (for example the Obsolete resources), and you don't want its bold text distracting you. Just change its status to modified and problem solved. Now you have a theme, and it has the name you gave it, but that's all you've really done so far. In the 3rd panel from the left there are three sections: Description, Elements, and Preview. While the interface of ThemePark might seem a bit disorienting at first, it's something that you quickly grow comfortable with as you get used to it. The description is a little bit of text you can use to, well, describe your theme. For an example of what this looks like in a completed theme, open up ShapeShifter and select a theme. The text in the lower right of the area is the variant description. You have complete formatting control over this text, such as justification, text color, fonts, colors, and font size. Select the text you want to stylize and use the Format window to modify it as you please. 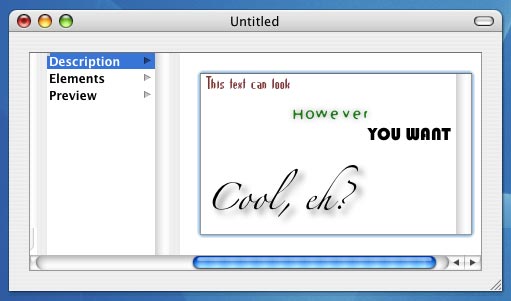
Now select Preview... wait a second! It wants to know if it should save the changes. Here's what's going on. If you do not want changes automatically saved, it's going to ask if you want to save every single time you change something and then switch away from that resource. That gets pretty annoying, and I don't know of anyone who uses ThemePark frequently that hasn't enabled automatic saving.
However, there is an advantage to manual saving of elements. If you modify a resource but then want to undo your changes, that only works if you haven't switched the selected resource. If switching resources was a misclick, automatic saving can actually lose earlier work. Confused? Try this: in the Description, modify the text somehow. Then Edit menu > Undo. Just like most other applications, ThemePark gives you an unlimited number of undos and redos. But the instant you unselect the Description resource, that undo/redo cache gets wiped clean. If you try to go back to it and undo your last changes, your only answer will be a little beep informing you that it just can't do it. So pay attention, and don't delete things without a backup somewhere outside of ThemePark if you might want them later. For future reference, I'm assuming that you have set ThemePark to automatically save every time you switch away from a resource. 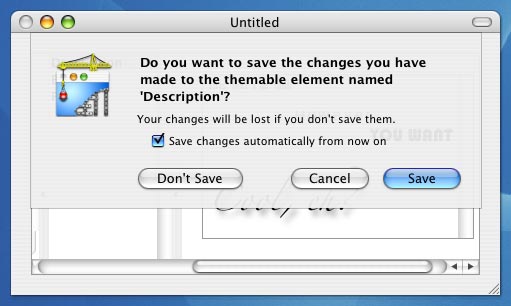
Once you select the Preview resource, "Description" changes from black, bold text to a significantly less-bold grey. This is how ThemePark let's you know what's been modified. It doesn't necessarily mean that everything within that resource has been modified, just that something there has been changed. The text field was the only element within the Description resource that could be modified, but other resources might have a number of graphics in them, and just changing one of them will mark the entire resource as modified. 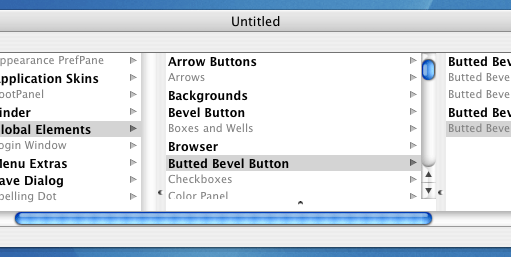
But what if you made a change, but didn't want that resource's status to change? What if it still needed a lot of work, and you wanted it to stay big, black, and bold? Just select the resource title, and then press the Style button in the toolbar. The Style button has two different appearances, and two functions that match. If you have a modified resource selected, with light grey text, the Style button has a big red X and pressing it will change the status of the resource to unmodified, restoring the boldness. It won't delete any of your changes to the element, it only affects the status. But let's say that it really is an unmodified element, with bold text and everything, but you don't plan on changing it. Select the unmodified resource, and the Style button will be a big green check mark. Click it, and it changes the status of the resource to modified, complete with light grey text. Resources can be switched back and forth as much you like using the Style button, and the actual contents of the resource are never modified by it, so press the button with impunity. It should also be noted that you can mark an entire section as modified (or unmodified), and that will change the status of every resource or section within that section as well as the status of the section itself. |
Search |